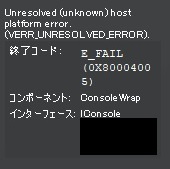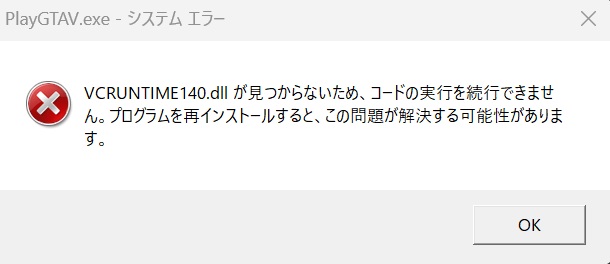NUC11PAHi3にWindows11をインストール

Windows11の検証用にIntel NUC(ナック)を購入してインストールしてみました。
購入したのと同型の物はインテル NUC 第 11 世代 Core プロセッサー・ファミリー搭載 NUC キット NUC11PAHi3です。
TSUKUMOからBTOが出ており、そこに「※Windows 11 アップグレードは、2021年後半から2022年にかけて対象デバイスに提供される予定となっており、デバイスによって提供時期が異なります。またソフトウェア対応、及び全ての機能を動作保証するものではありません。なお、機能によっては追加ハードウェアが必要となる場合がございます。」とあったので、多分大丈夫だろうと思い、小型PC NC3J-A211/T(OS無し)を購入しています。
Windows11のインストールに必要な物
- パソコン(今回はNUC11PAHi3)
- USBメモリ(インストールメディア用)
- 外付けDVDドライブ(NUCにインストールするドライバ用)
Windows11のインストーラー準備
OSのインストールから実施するため、USBのインストールメディアを作成します。
使用したUSBはバッファロー USBメモリ 32GBですが、メディア作成後の容量を見ると4GB強なので32GBも必要ありませんでした。
最低8GBあれば良いようです。

まず初めに、インストールメディア作成用のWindows11イメージをマイクロソフトのサイト(Windows 11 をダウンロードする)からダウンロードします。
[Windows11のインストールメディアを作成する]の[今すぐダウンロード]を押下してダウンロードします。
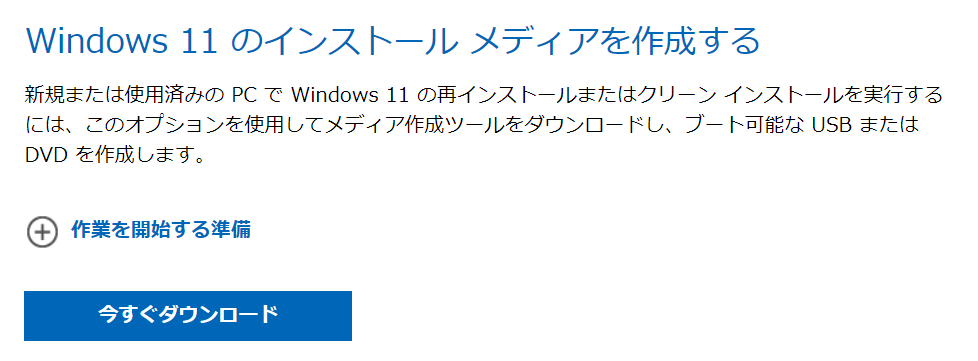
ダウンロードしたMediaCreationToolW11.exeをダブルクリックで起動します。
同意した後、[言語とエディションの選択]が出てくるので、任意の設定で[次へ]を押下します。
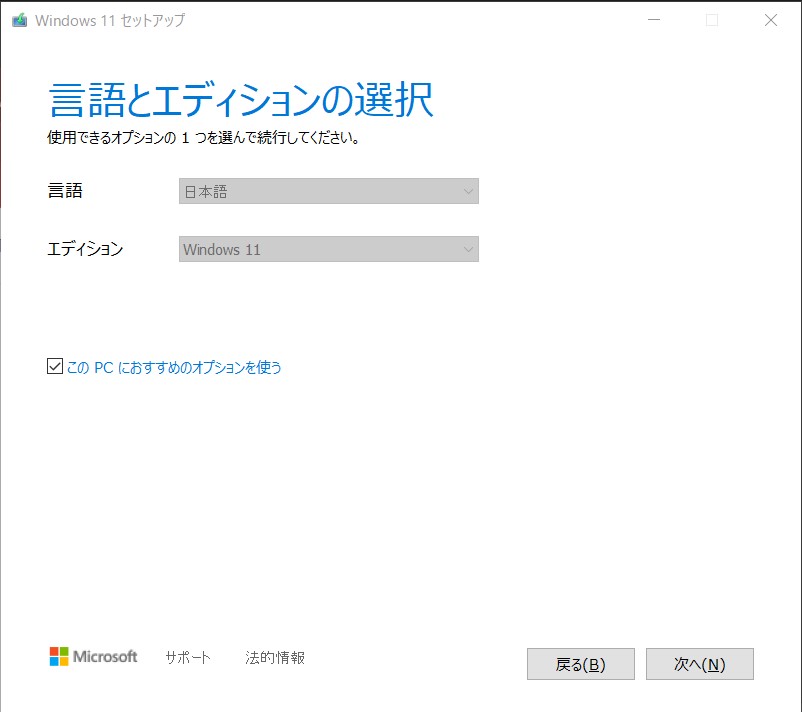
使用するメディアの選択は[USB フラッシュ ドライブ]を選択して[次へ]を押下します。
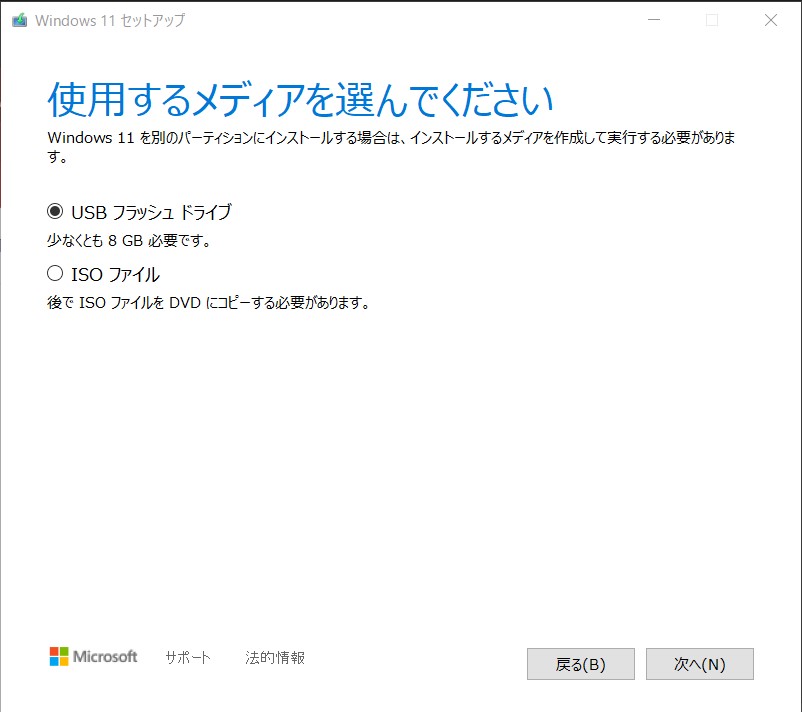
完了画面が表示されたらインストールメディアの完成です。
NUCにWindows11のインストール
それではNUCWindows11をインストールしていきます。
デフォルトでUSBブートが有効だったようで、作成したインストールメディアのUSBを指した状態で電源を入れたらWindowsのインストーラーが起動しました。
Windows11のインストール自体は案内に従ってインストールだけなので、Windows10をインストールした事があれば躓く事はありません。
インストールが完了した後、Windows Updateを実施します。
Windows Updateでドライバの更新も当たりますので、Windows Update適用後にデバイスマネージャーを確認してみました。
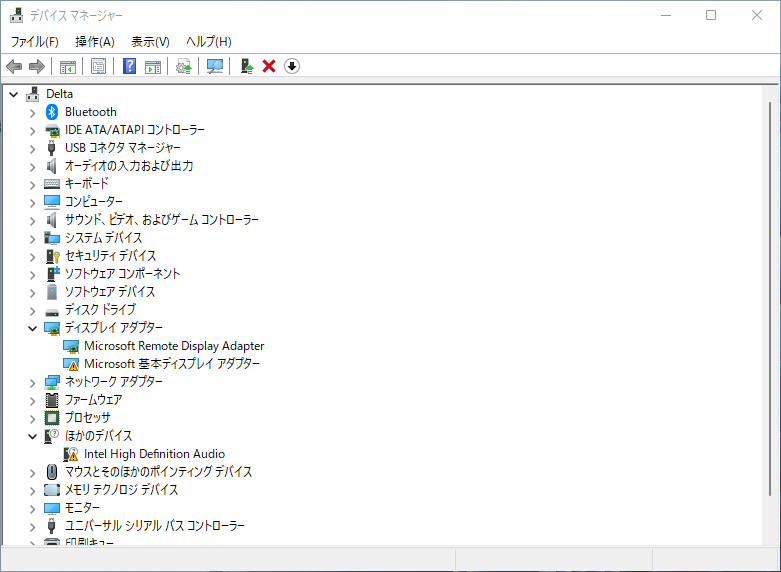
[ディスプレイ アダプター]と[ほかのデバイス]というのに警告マークが出ています。
Windows Updateでインストールされなかったので、NUC購入時に付属されていたCDでドライバをインストールします。
なお、今回利用したCDはTSUKUMOで購入した場合の付属品なので、NUCだけを購入した場合に付属するかは不明です。
NUCにはDVDドライブがついていないので、外付けのDVDドライブを使用します。
以下のようなバスパワー対応の物が一つあれば何かと便利です。
アイ・オー・データ機器 USB3.0/2.0 バスパワー対応ポータブルDVDドライブ
CDの中に手順書が入っていたので、手順通りにインストールを完了すると警告は消えていました。
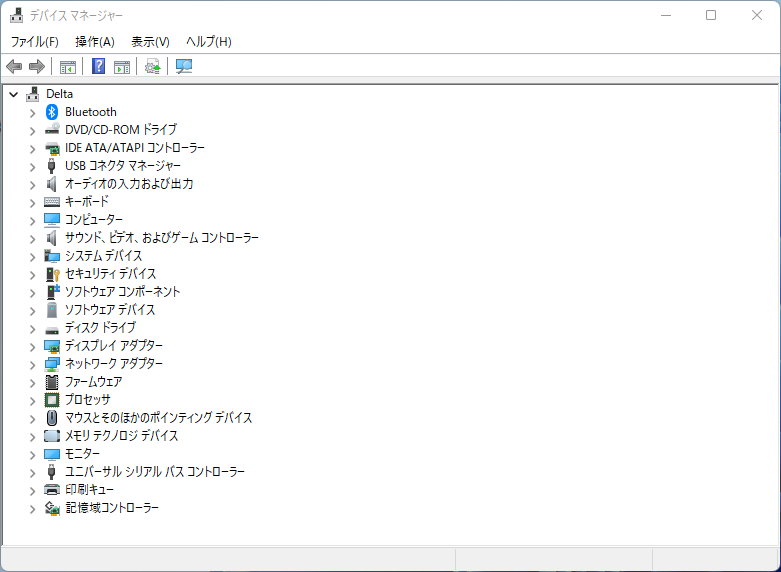
Windows10用のドライバだと思いますが、今のところは問題なく動作しています。
その他、設定等を一通り確認し、いくつか気になった点がありますがそれは別で書きます。
まとめ
NUC11PAHi3では特にトラブル無く、インストール出来ました。
ドライバが少し不安でしたが、そちらも今のところ問題ないです。
このNUCを利用して以下の動作確認もしていますので、ご参考までに。
ゲームの動作確認で利用していましたが、出来なくは無いですがCPU内臓のGPUなので非力ですし、CPUファンの回転数も高くなるのでお勧めしません。
- 信長の野望 革新をWindows11でプレイしてみた
- Windows11でSteam版モンスターハンター ワールドの動作確認
- Windows11でSteam版エースコンバット7の動作確認
- Windows11にVirtualBoxをインストール
- Windows11でSteamの手持ちゲームを動作確認した
- NUCの電源が入らない事象を解消