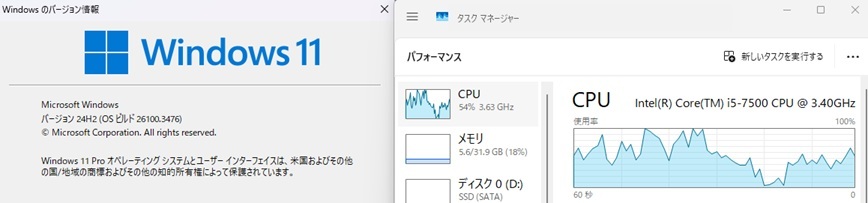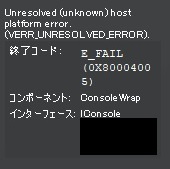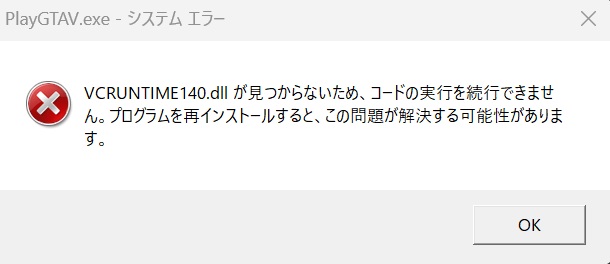セキュリティの学習 ~ペネトレーション環境構築編~
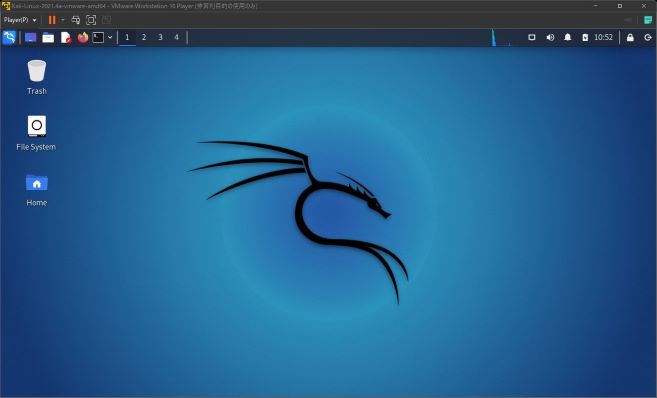
セキュリティは何かを守るものですが、そのためには攻撃手法や考え方を知らなければ守り方も分かりません。
そして学習するためには実際に手を動かす必要がありますので、本記事では学習用の環境構築を記載します。
目次
はじめに
構築した環境は悪用厳禁です。
学習の目的のみに利用し、自身が管理する環境や許可されている環境のみで使用してください。
他人が管理している環境に対して利用した場合、攻撃とみなされ不正アクセス禁止法等の刑法に該当する可能性があります。
ペネトレーション環境
Kali Linuxとはペネトレーションテスト用のツールがプリインストールされているOSです。
自分でツールを個別にインストールしてくる必要が無いので、これを利用してペネトレーション環境を構築します。
PCのスペック
Kali Linuxの公式サイト「Installing Kali Linux | Kali Linux Documentation」によると最低でもCPU 2コア、メモリ2GB、ストレージ80GBが必要です。
使用するツールによっては8GBのRAMが推奨されていますが、今回は最低限のスペックで考えます。
推奨スペックはVMに割り当てるため、ホストOSのスペックは下記のスペック以上を推奨します。
- CPU i3と同等以上(コア数が4以上)
- メモリ 8GB
- ストレージ 200GB以上
仮想化ソフトウェア
Kali Linuxをインストールする方法は色々ありますが、使い勝手を考えると仮想化ソフトウェアを利用して、そこに仮想マシンとして構築した方が便利です。
公式からはVMwareとVirtualBoxのイメージが提供されているので、これを利用すると楽です。
VMware Workstation Playerのインストール
VMware Workstation Playerは個人利用なら無料なので、これをインストールしていきます。
まずはインストーラーの取得です。
「VMware Workstation Player | VMware | JP」ページの一番下にある[ダウンロード]から[Product Downloads]にあるWorkstation Playerの右側にある[GO TO DOWNLOADS]をクリックします。
ダウンロードページに移動するので[DOWNLOAD NOW]でインストーラーをダウンロードします。
[Read More]でインストーラーのハッシュ値が見れるので、ダウンロードしたインストーラーから求めたハッシュ値を比較して一致するかチェックします。
ハッシュ値の求め方は「Windowsでハッシュ値の求め方」の記事を読んでください。
ハッシュが一致してダウンロードファイルに問題が無ければインストーラーを実行し、案内に従って進めていきます。
途中で「VMwareカスタマーエクスペリエンス向上プログラムに参加します(J)」というチェックボックスがありますが、これはオフでも問題ありません。
好きな方を選択してください。
インストールが完了すると最後に[ライセンス]と[完了]のボタンがある画面が表示されますが、無償の条件を満たしている場合は[完了]を押下してください。
Kali Linux
「Get Kali | Kali Linux」からVMwareのイメージをダウンロードして解凍します。
7z形式なので解凍できない場合は7zip(圧縮・解凍ソフト 7-Zip)等の7z形式を解凍できるソフトをインストールしてください。
wingetでインストールする場合はwinget install 7zip.7zipコマンドになります。
Kali Linuxイメージの読み込み
Kali Linuxのイメージを読み込むためにVMwareの画面を起動します。
起動したら[仮想マシンを開く(O)]をクリックします。

解凍したフォルダを開き、表示される「Kali-Linux-2021.4a-vmware-amd64.vmx」を選択して[開く(O)]をクリックします。
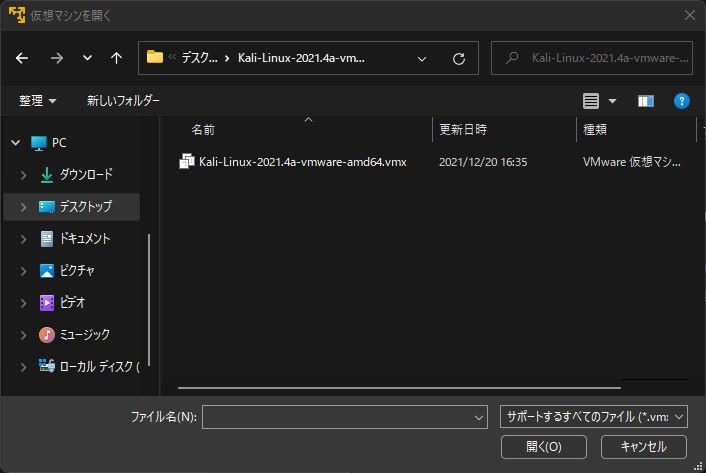
VMwareの画面にKali Linuxのイメージが追加されます。
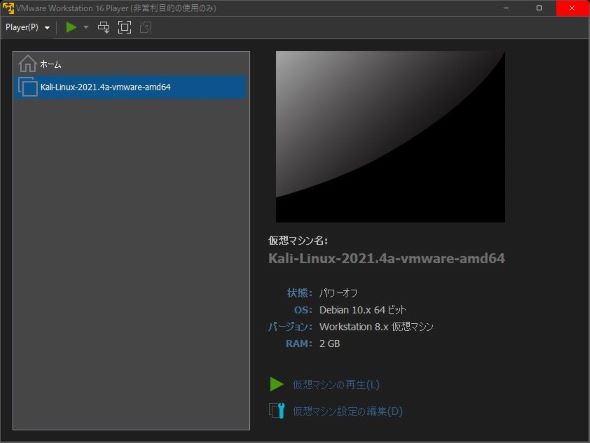
ダブルクリックまたは再生アイコンのパワーオンで起動します。
起動するとログイン画面が表示されます。
公式のドキュメント(Kali’s Default Credentials | Kali Linux Documentation)を確認するとデフォルトのログインユーザー、パスワードは「kali」になります。
パスワードは後で変更してください。
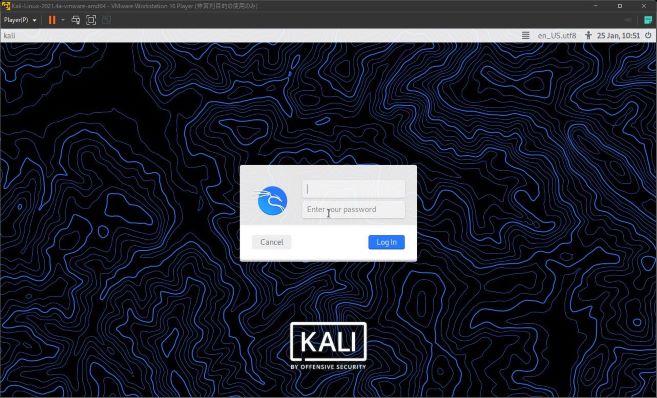
ログイン出来ればKali Linuxが使える状態になります。
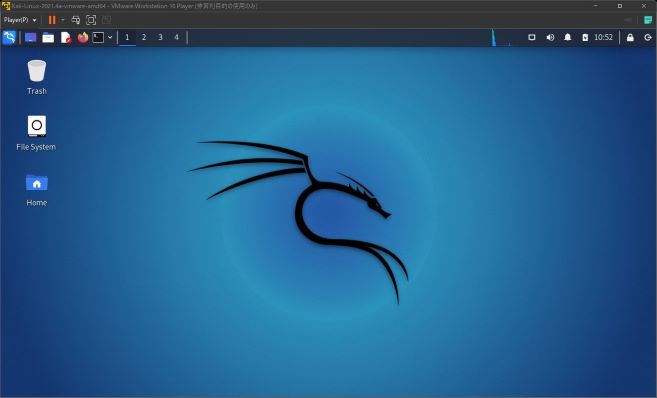
日本語キーボード対応
最初はUSキーボードになっています。
記号の配置等が違うのでJISキーボードを使用している場合は最初に変更します。
まずは左上のアイコンからメニューを開き、[Settings]をクリックします。
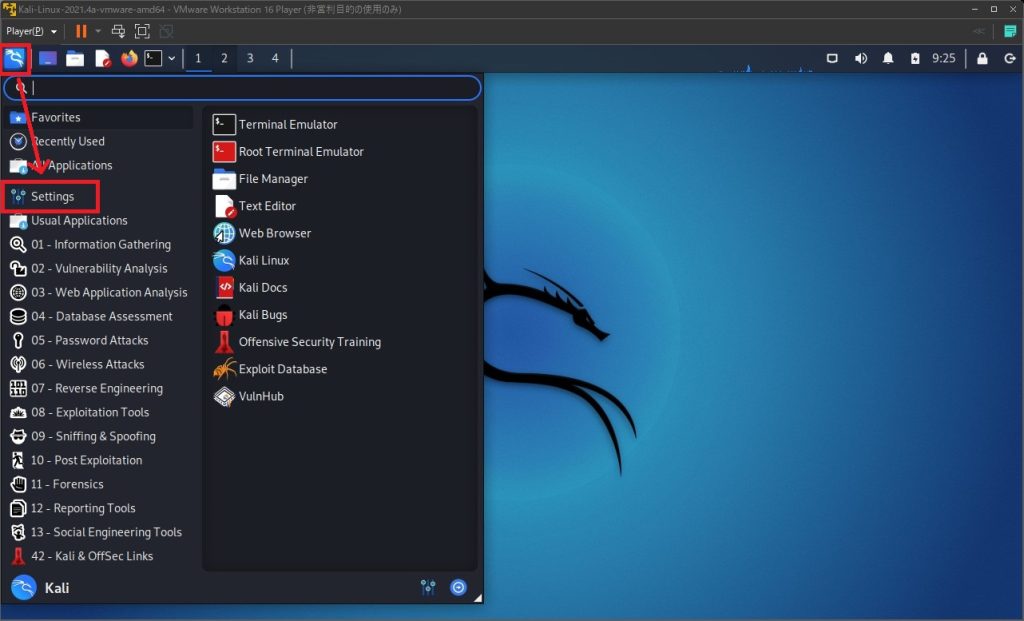
Settingsが開いたら、[Keyboard]をクリックします。
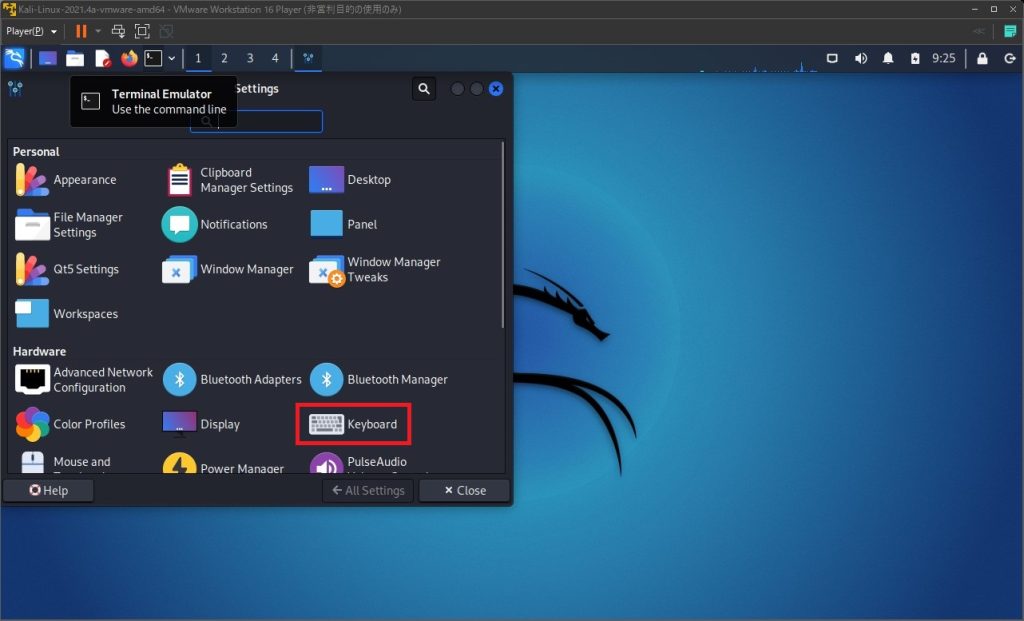
[Use system defaults]がオンになっていると変更出来ないので、「オフ」にします。
次に[+Add]をクリックし、[Keyboard layout selection]にある[Japanese]を選択して[OK]ボタンを押下します。
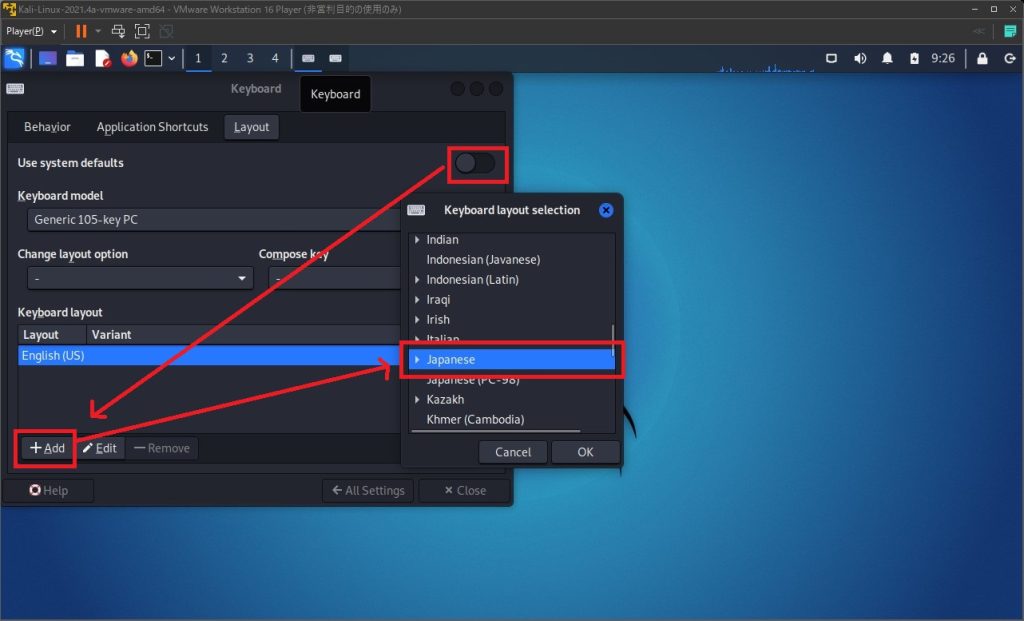
アットマーク(@)がちゃんとキーボードの刻印通りに入力できれば変更が完了しています。
パッケージの最新化
Kali LinuxはDebianをベースとしているのでaptコマンドを使用します。
よって最新化は以下のコマンドです。
$ sudo apt update #パッケージのアップデート
$ sudo apt upgrade #アップグレード最新化しないとこれ以降の作業が上手くいきませんので、忘れずに実施してください。
日本語化
日本語化をしていきますが、途中でエラーが出る場合は最新化出来ていない可能性がありますので、aptコマンドで最新化してください。
以下のコマンドで日本語関連のパッケージをインストールします。
$ sudo apt install task-japanese task-japanese-desktop -yロケールを設定します。
$ sudo dpkg-reconfigure locales矢印キーで「ja_JP.UTF-8 UTF-8」を選択し、スペース押下すると[*]が付きます。
TABキーでOKに移動し、Enterキーで決定します。
次に表示された画面では「ja_JP.UTF-8」を選択してOKに移動し、Enterキーで決定します。
コンソールに戻ったら以下のコマンドで変更します。
$ sudo update-locale LANG=ja_JP.UTF-8タイムゾーンを変更します。
以下のコマンドを実行し、「Asia」を選択してEnterキー。次に「Tokyo」を選択してEnterキー。
$ sudo dpkg-reconfigure tzdataKali Linuxを再起動します。
起動時にフォルダ名等を変更するか聞かれます。
個人的には英語のままが良いと思いますが、これは好みで選択してください。
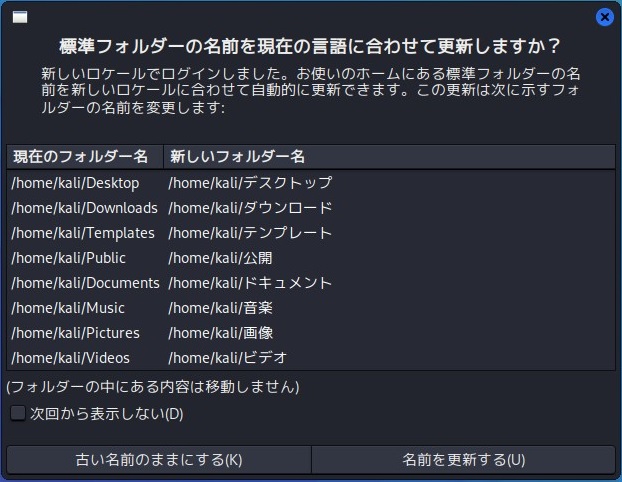
メタパッケージ
Kali Linuxにはメタパッケージというものがあり、必要なパッケージをまとめてインストールできます。
学習の初期段階では利用しないかもしれませんが、学習が進んでいったときに必要になる可能性があるのでリンクを紹介しておきます。
Kali Linux Metapackages | Kali Linux Documentation
まとめ
Kali Linuxが起動するようになれば、次はやられる側のサーバー構築です。
学習用にやられサーバーを用意しているサービス等もありますが、そうでない場合に他人のサーバーを攻撃すると法に触れます。
安全に学習するために自分でサーバーを構築してそこで検証する必要があるので、やられサーバー構築は改めて書きたいと思います。
他の学習編記事
最後に学習編として掲載している記事を紹介します。