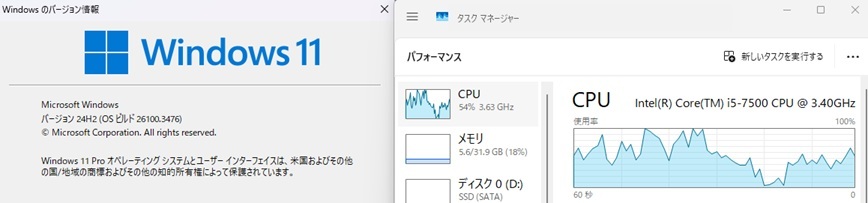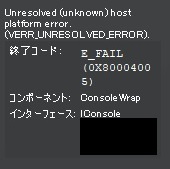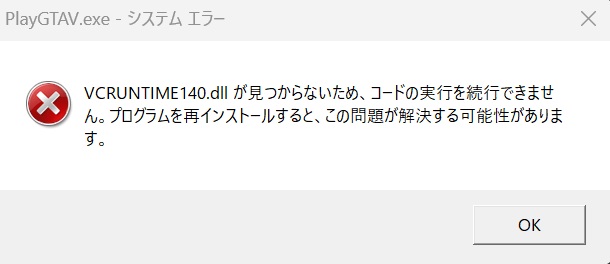Hyper-VにWindows11をインストール
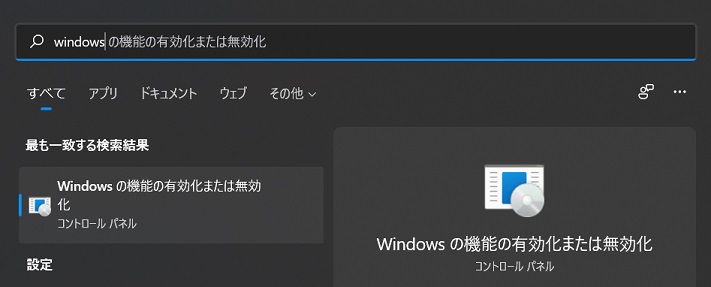
Windows11を仮想環境に構築したいケースが多いと思います。
しかし無料の仮想化ソフトウェアであるVirtualBoxではWindows11の要件が満たせないため、Windows11の仮想マシンを構築することは出来ません。
Windows10や11のPro版であればでHyper-Vを使用できるので、要件を満たすことが出来ます。
※VMware Workstation PlayerでもWindows11がインストール出来るようです
目次
はじめに
Windows11の要件の中で一番厳しいのがTPM(トラステッド プラットフォーム モジュール)かと思います。
Hyper-Vには仮想マシンのTPMを有効にする設定がありますので、この要件をクリアできます。
既にHyper-V上に構築済みのWindows10をWindows11にアップグレードする場合は「Hyper-V上のWindows10をWindows11にアップグレードする」をご覧ください。
Hyper-Vの要件
Hyper-Vに求められる要件は以下の通りです。
Windows10での要件になりますが、Windows11 ProでもHyper-Vは利用出来ています。
・Windows 10 Enterprise、Pro、または Education
Windows 10 での Hyper-V の有効化 | Microsoft Docs
・第 2 レベルのアドレス変換 (SLAT) の 64 ビット プロセッサ
・VM モニター モード拡張機能 (Intel CPU 上の VT-c) の CPU サポート
・最小 4 GB のメモリ
コマンドプロンプトまたはPowerShellを起動しSysteminfo.exeでHyper-Vの要件を確認することも出来ます。
Hyper-Vのインストール
Windowsの検索ボックスに「Windowsの機能の有効化または無効」と打ち、表示されたアプリをクリックして[Windows機能]を開きます。
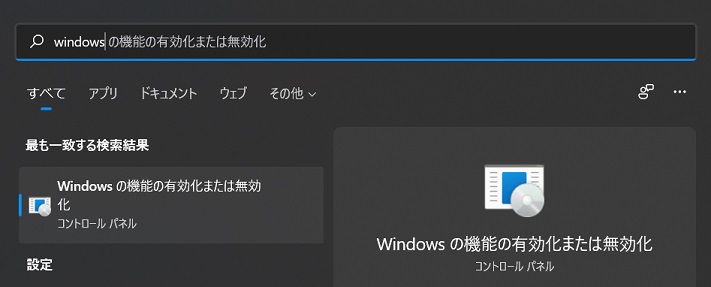
その中にあるHyper-Vにチェックを付けて再起動します。
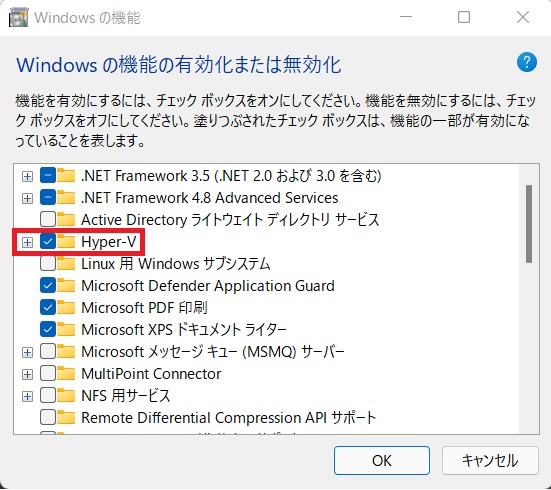
Windows11のダウンロード
「Windows 11 をダウンロードする」にアクセスします。
「Windows 11 ディスク イメージ (ISO) をダウンロードする」にある[ダウンロードの選択]から[Windows11]を選択し、[ダウンロード]を押下します。
「製品の言語の選択」が表示されるので言語を選択し、[確認]を選択します。
[64-bit ダウンロード]というボタンが表示されるので、そこからWindows11用のISOをダウンロードします。
仮想マシンの作成
Hyper-V マネージャーを起動して右側にある[新規] -> [仮想マシン]をクリックします。
名前と場所の指定
任意の値を設定してください。
世代の指定
Windows11の要件にTPMがあるので、第2世代を選択してください。
第1世代ではTPMが使用できません。
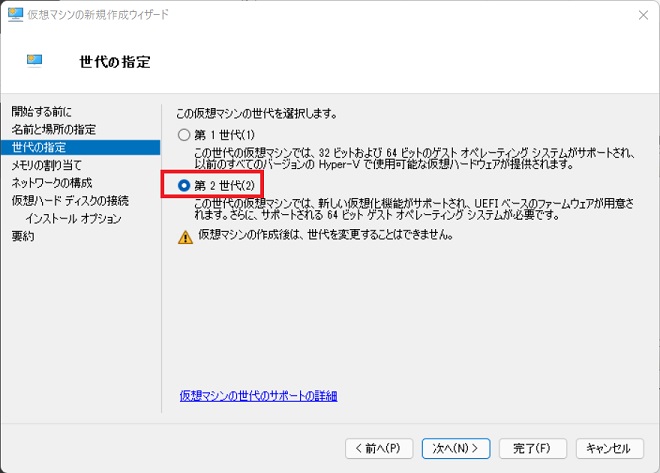
メモリの割り当て
Windows11は4GB以上が最小要件なので、4096以上を指定します。
ネットワークの構成
Windows Updateもするので[Default Switch]を選択しておきます。
仮想ハードディスクの接続
Windows11は64GB以上が最小要件なので、64GB以上を指定します。
面倒ですが後から拡張することはできます。
インストール オプション
[ブート イメージ ファイルからオペレーティング システムをインストールする(M)]を選択し、ダウンロードしたWindows11のisoファイルを指定します。
設定変更
作成しただけではWindows11の要件は満たせません。
中央にある作成した仮想マシンを右クリックで設定を選択します。
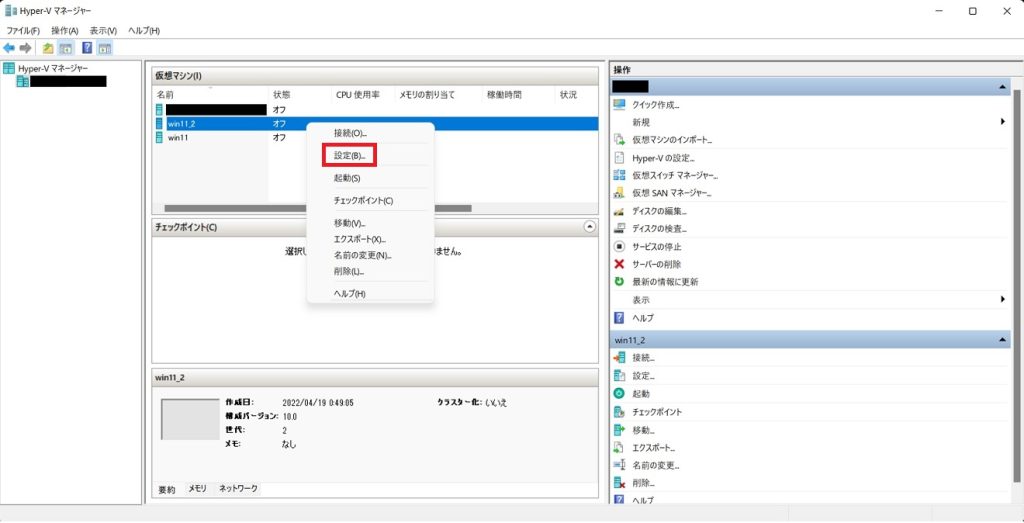
[セキュリティ]を選択し、[トラステッド プラットフォーム モジュールを有効にする(P)]にチェックを付けます。
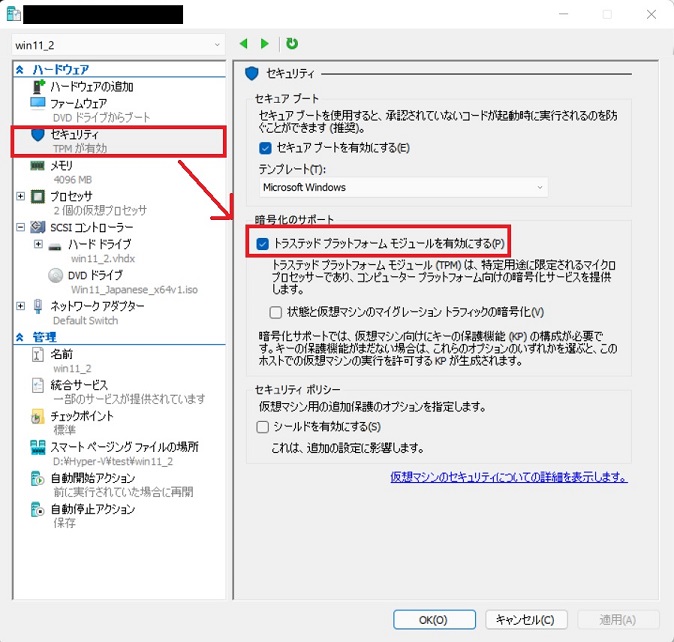
[プロセッサ]を選択し、[仮想プロセッサの数(N)]を2以上にします。
1だと最小要件を満たさないのでインストール出来ません。

起動とインストール
仮想マシンを起動したら「Press any key to boot from CD or DVD…」と表示されるので、素早くEnterキーを押下します。
Windows11のインストーラー画面が表示されれば後は指示に従ってWindowsをインストールしてください。
おわりに
昔はVirtualBoxを使っていましたが、Hyper-Vを使うようになってからほとんどの仮想環境はHyper-V上で作成しています。
Pro版であれば追加費用も掛からず、Kali LinuxやUbuntu環境も構築出来ますのでお勧めです。