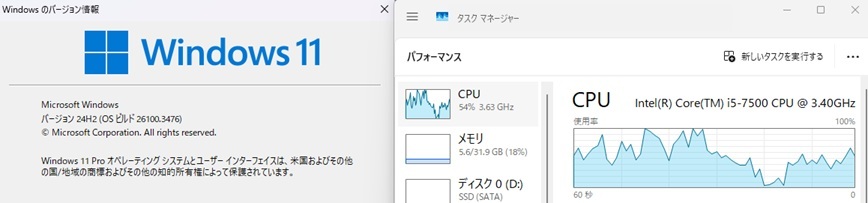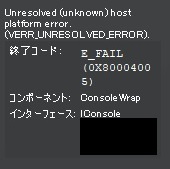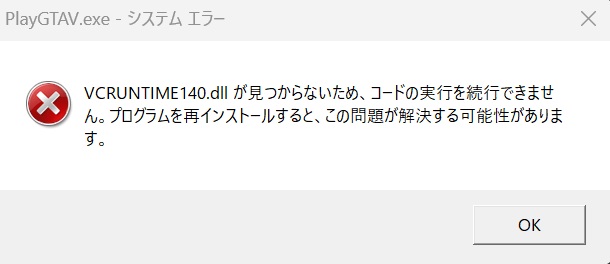Windows11で簡単なタスクマネージャーの起動方法(Windows10と共通の内容含む)
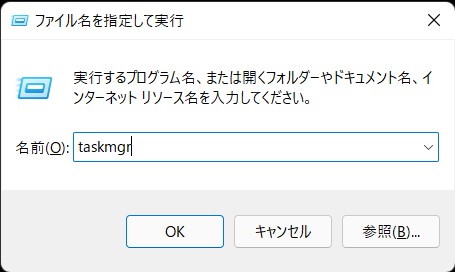
Windows11の所感の記事で「タスクマネージャーがタスクバーから開けない」と書きましたが、簡単な起動方法が分かったので紹介します。
目次
Windows10でタスクマネージャーを起動
Windows10ではタスクバーを右クリックすると、以下の画像のようにメニューが出てきます。
メニューにある[タスク マネージャ(K)]をクリックすればタスクマネージャーが起動しました。

Windows11でタスクマネージャーを起動
2023/05/18 追記 現在は以下の画像のように、タスクバーの右クリックから起動する事が可能です。
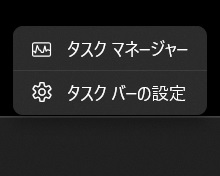
以下は記載当時のバージョンでの内容です。
Windows11ではタスクバーを右クリックすると、以下の画像のようなメニューとなっております。
ここにタスクマネージャーのメニューは無く、タスクバーの右クリックでは起動する事が出来ません。
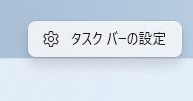
しかし、とある場所を右クリックするとタスクマネージャーを起動するためのメニューが出てくることが分かりました。
それが以下の画像です
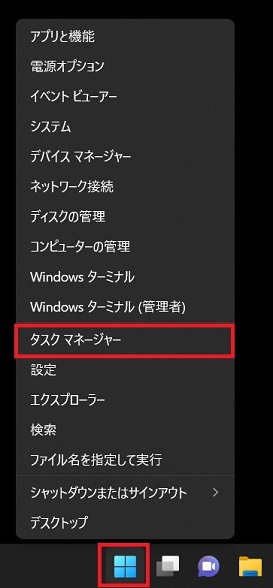
そうなんです。Windowsキーを右クリックするとタスク マネージャーを含むメニューが表示されます。
Windows10のように、タスクバーならどこでも良かった時と比べると不便ですが仕方ありません。
ちなみに、Windows10でも同様にWindowsキーを右クリックすると以下のようなメニューが表示されます。

前からこのメニューにタスクマネージャーはあったんですね。
PowerShellを管理者権限で立ち上げる時くらいしか使用しておらず、タスクマネージャーはタスクバーの右クリックで起動していたので、ずっと気づいていませんでした。
キーボード操作で起動(Windows10、11共通)
マウス操作での起動は記載したので、キーボードのみでの起動方法です。
[Windowsキー] + [R]で「ファイル名を指定して実行」を開きます。
そこに「taskmgr」を入力してEnterキーまたは[OK]ボタン押下でタスクマネージャーが起動します。
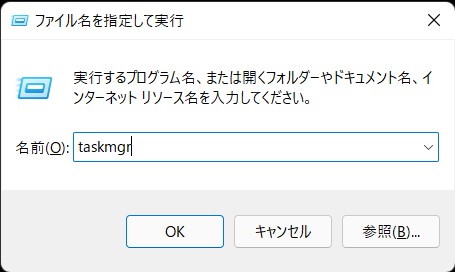
[Ctrl] + [PgUp]または[PgDn]でタブ移動。
[Esc]キーで閉じることが出来ます。
キーボード使用中にタスクマネージャーを開いて確認するのに便利です。
ショートカットキーで起動(Windows10、11共通)
[Ctrl] + [Alt] + [Delete]でタスクマネージャーを起動するメニューが表示されます。
リモートデスクトップ経由で接続したPCの場合は、[Ctrl] + [Alt] + [End]になります。
参考リンク:リモート デスクトップ サービス ショートカット キー – Win32 apps | Microsoft Docs
最後に
いくつかのパターンで紹介させて頂きました。
マウスを触っている時は右クリックで起動出来るのが便利ですので、スタートメニューの右クリックに慣れたいと思います。