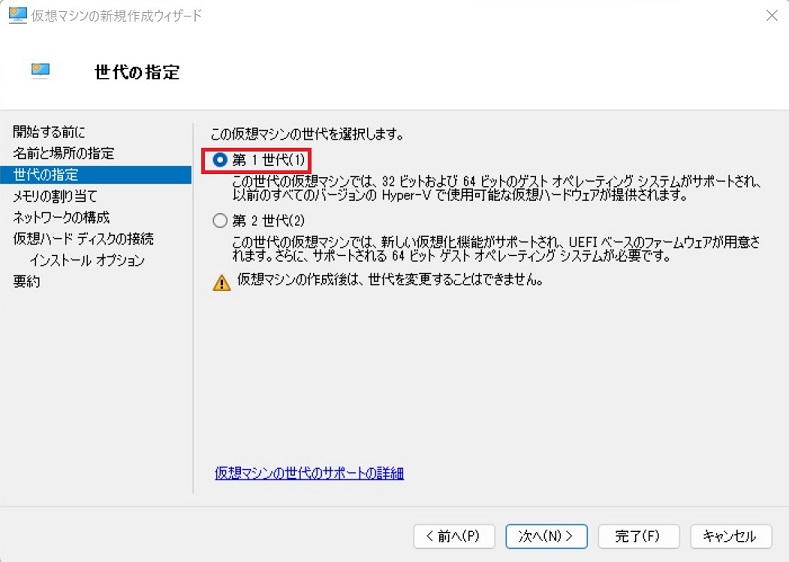Hyper-V上のKali Linux初期セットアップ
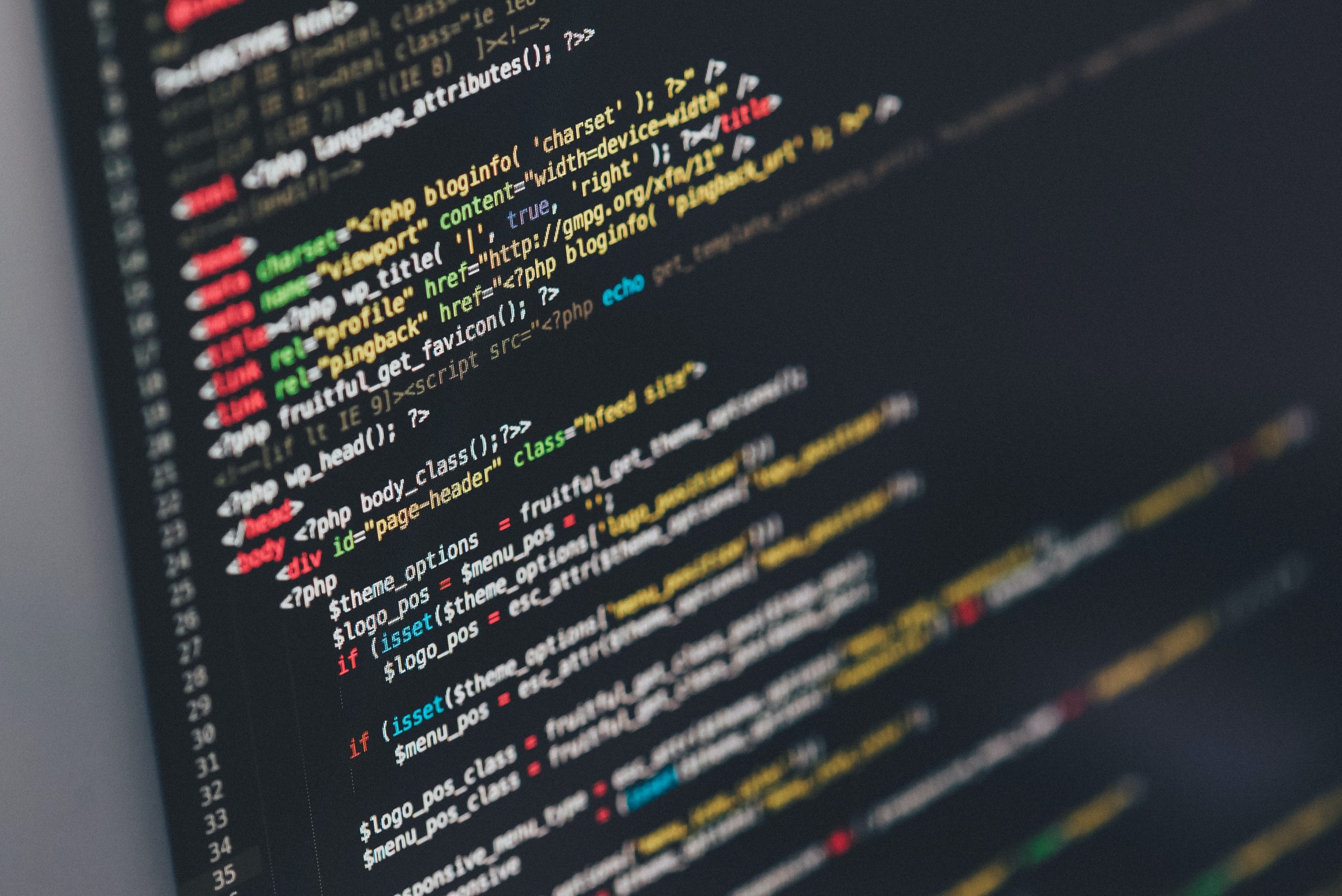
Hyper-V上に構築したKali Linuxの初期セットアップを整理したいと思います。
インストール方法については「Hyper-V上にKali Linuxをインストールする」を参照してください。
内容は随時追加していく予定です。
対象環境
ホストOS:Windows11 Pro、Windows10 Pro
仮想化ソフト:Hyper-V
Kali Linux:「Get Kali | Kali Linux」からダウンロードしたBare Metal 64bit
最新化
インストール後にパッケージの最新化をします。
Kali LinuxはDebian系なので、ターミナルで以下コマンドを実行します。
$ sudo apt update
$ sudo apt full-upgrade※私の環境では、「full-upgradeすると起動しなくなる」「apt upgradeだと上手く行かない」ケースがありましたので、定期的にHyper-Vのチェックポイントを作成しておきましょう。
最新化は小まめにしておかないと、すぐ溜まってしまいます。
しばらく起動してないKali Linuxを使おうと思い起動して最新化しようとすると、それだけで1時間近く掛かることもあります。
アップデート後に問題が発生する心配がある方はHyper-Vでスナップショットを作成しておくと良いでしょう。
仮想上に構築するメリットです。
スクリーンサイズ変更(フルスクリーン対応)
デフォルト状態では画面サイズが固定で、フルスクリーン等も出来ません。
Hyper-Vの拡張セッションが使えるように設定を変更します。
ターミナルで以下のコマンドを実行します。
$ kali-tweaks画面が表示されたら[Virtualization]を選択してEnterキーを押下します。
続いて、[Configure]を選択してEnterキーを押下します。
Kali Linuxをシャットダウンした後、ホストOS側のPowerShellを管理者権限で起動して以下のコマンドを実行します。
PS C:\> Set-VM "[VM名]" -EnhancedSessionTransportType HVSocket再度起動すると拡張セッションが使えるようになります。
私は1回で上手く行きませんでしたが、何度か試したら使えるようになりました。
原因は分かりませんが、上手く行かなかった場合は再起動等を含めて何度か試してみてください。
参考:Installing Hyper-V Enhanced Session Mode (Guest Tools) | Kali Linux Documentation
sudoでパスワード入力を無くす
セキュリティ上はあまり良くありませんが、学習用で利用するためパスワード入力の回数を減らして利便性を高めます。
ターミナルで以下のコマンドを実行します。
$ sudo dpkg-reconfigure kali-grant-root画面が表示されたら[Enable password-less privilege escalation]を選択してEnterキーを押下します。