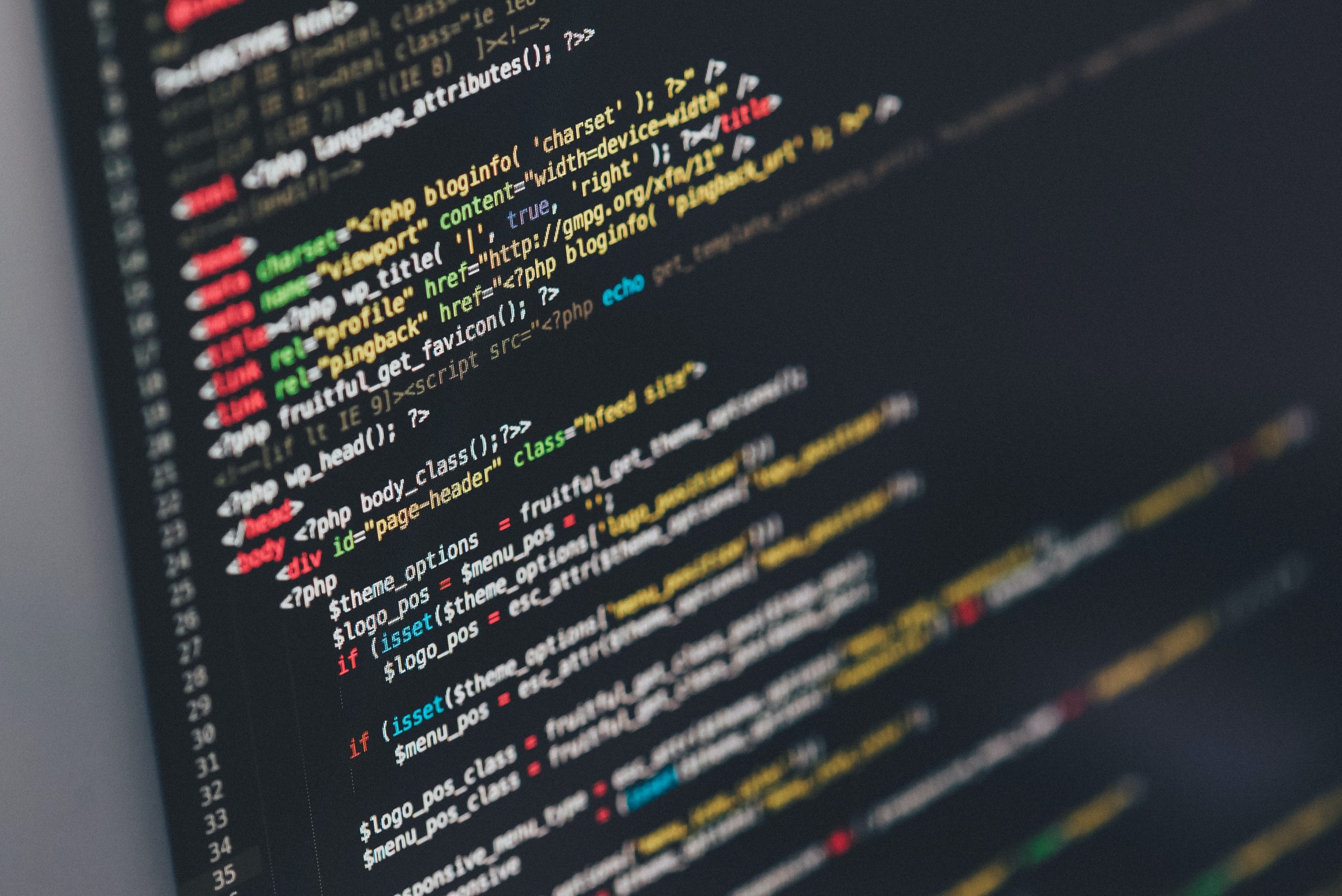Hyper-V上にKali Linuxをインストールする
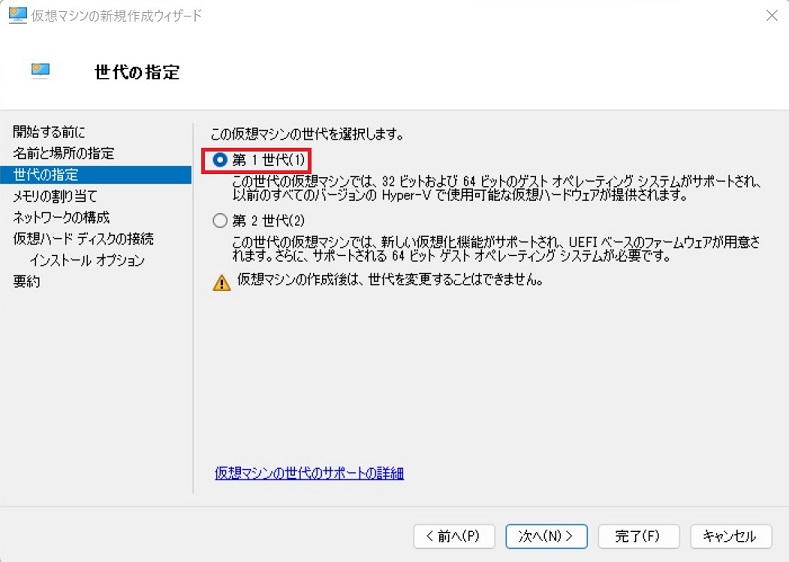
Hyper-VにKali Linux(カーリーリナックス)をインストールする手順になります。
何度かやっている簡単ですが、初めてやる人はハマる部分があると思いますのでポイントを整理しながら記載します。
目次
必要なスペック
ペネトレーション学習用の環境構築を目的とするため、VMに割り当てるスペックはCPU 2コア、メモリ2GB、ストレージ80GB以上を推奨します。
このスペックはVMに割り当てるため、ホストOSのスペックはそれ以上が求められます。
Kali Linuxのダウンロード
公式サイトの「Get Kali | Kali Linux」からBare Metalをダウンロードしてください。
環境によりますが、通常は64bitで問題ないと思います。
Hyper-Vのインストール
インストールについては「Hyper-VにWindows11をインストール」のHyper-Vのインストールを参照ください。
仮想マシンの作成
Hyper-V マネージャーを起動して右側にある[新規] -> [仮想マシン]をクリックします。
名前と場所の指定
任意の値を設定してください。
世代の指定
第1世代を選択してください。
記載時点では第2世代でKali Linuxのインストールが使用できません。
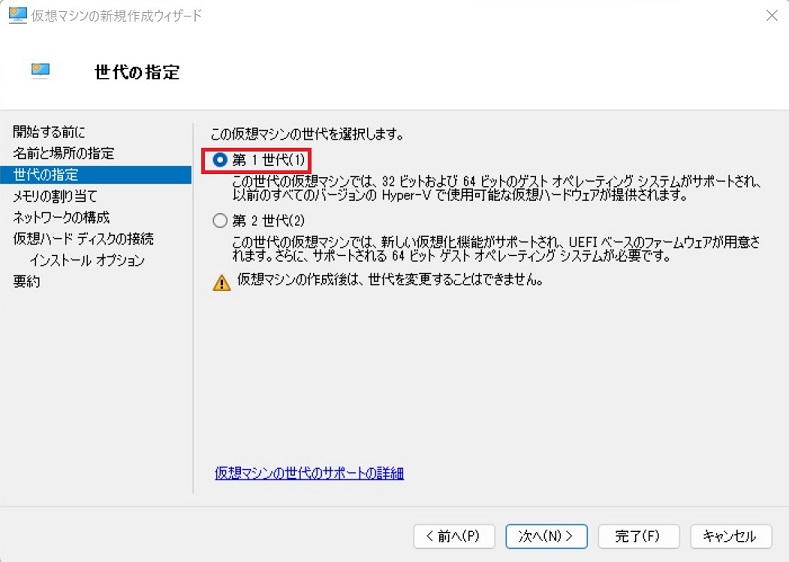
メモリの割り当て
8GB以上推奨ですが最小要件なので、1024あれば十分です。
[この仮想マシンに動的メモリを使用します]にチェックがあれば、必要に応じて自動的に割り当てが増やされます。
ネットワークの構成
ツール落としたりするためインターネットアクセスは必要なので、[Default Switch]を選択しておきます。
仮想ハードディスクの接続
80GB以上を指定します。
インストール オプション
[ブート イメージ ファイルからオペレーティング システムをインストールする(M)]を選択し、ダウンロードしたKali Linuxのisoファイルを指定します。
仮想マシンの設定変更
CPUコア数が1のままだと起動しませんのでプロセッサ数を変更します。
画像はWindows11をインストールする記事の流用なのでwin11となっていますが、設定の方法は一緒です。
まずは作成した仮想マシンを右クリックで設定を選択します。
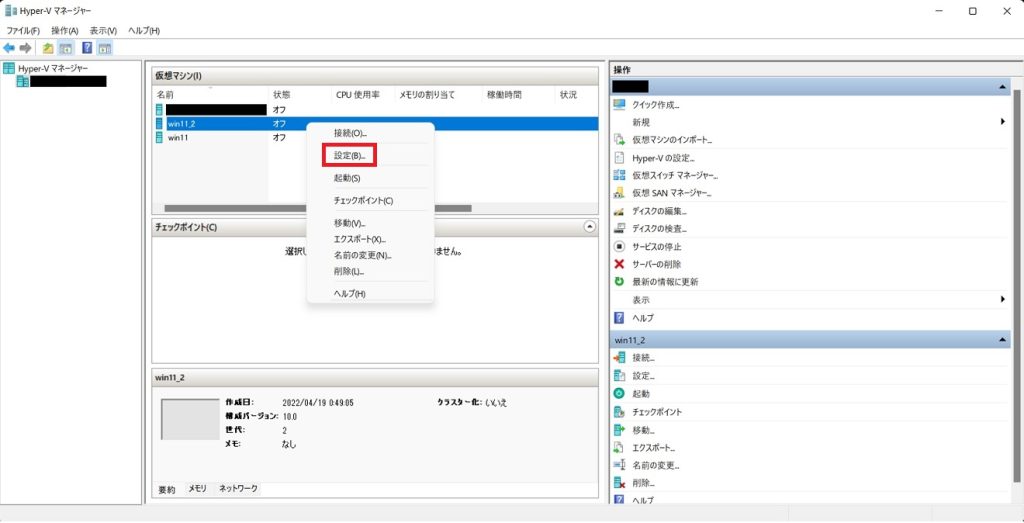
[プロセッサ]を選択し、[仮想プロセッサの数(N)]を2以上にします。

Kali Linuxのインストール
仮想マシンの作成が完了したら作成したマシンを起動します。
起動したら[Graphical install]を選択してEnterキーを押下します。
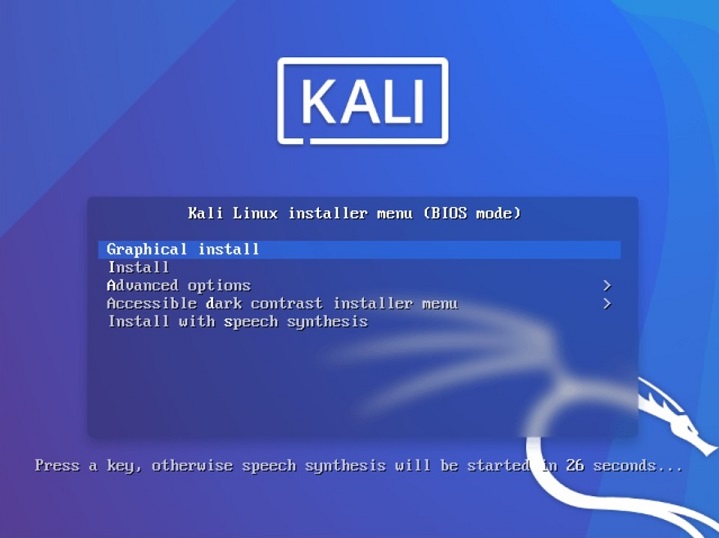
「Select a Language」では任意の言語を選択して[Continue]を押下します。
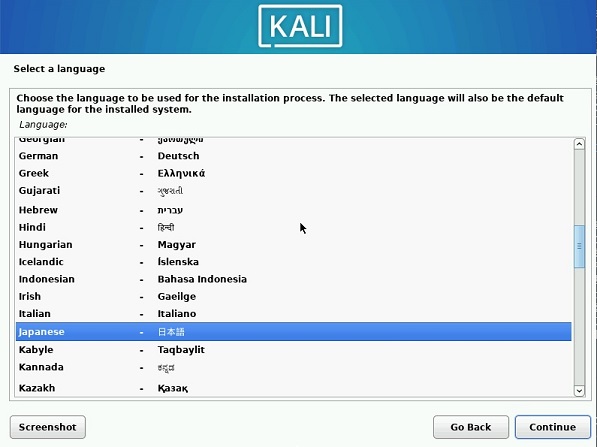
続いて「場所の選択」も任意の物を選択して[続ける]を押下します。
「キーボードの指定」も同様に任意の物を選択して[続ける]を押下します。
色々処理が進んだ後、「ネットワークの指定」になります。
ホスト名やドメイン名に指定が無ければデフォルトのまま[続ける]で進めてください。
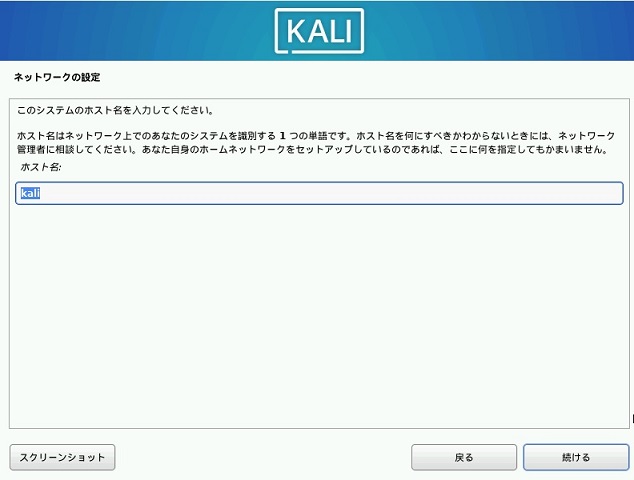
「ユーザとパスワードのセットアップ」画面が表示されたら任意のユーザー名、パスワードを設定していきます。
「ディスクのパーティショニング」画面が表示され、特に指定が無ければデフォルトのまま[続ける]で進めてください。
確認画面が出たら[はい]を選択して[続ける]で進めます。
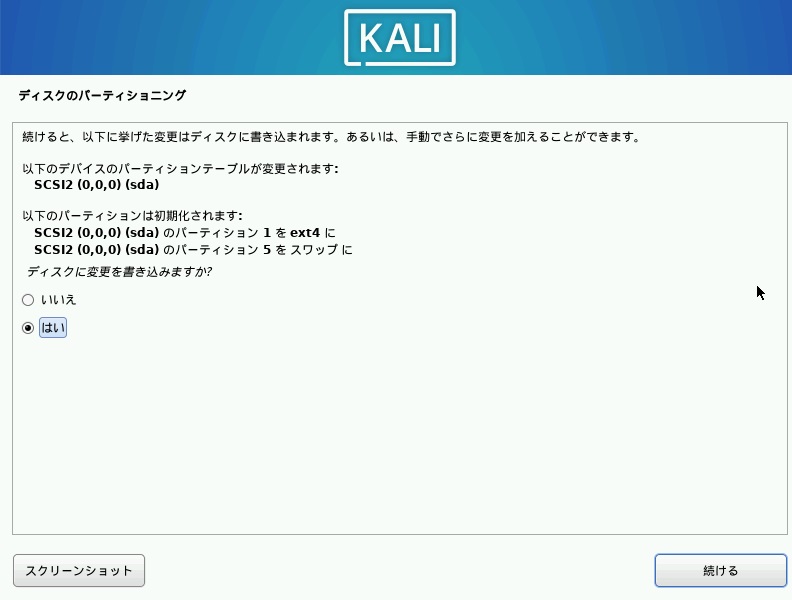
「ソフトウェアの選択」が表示されたらインストールするソフトウェアを選びます。
ここもデフォルトのままで問題ありません。
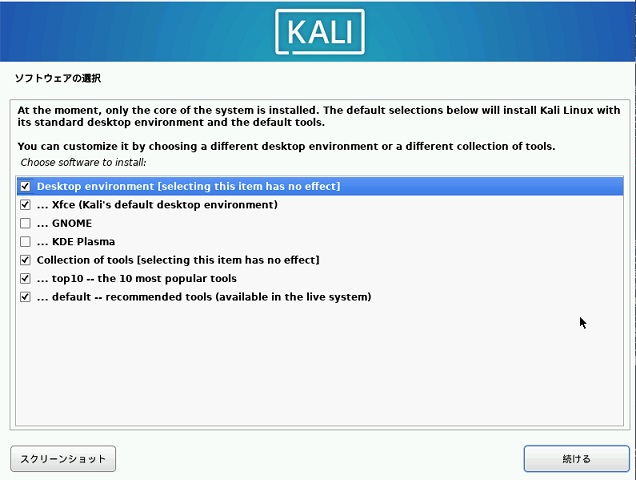
ソフトウェアのインストールが完了すると「GRUB ブートローダーをインストールします」という画面が表示されます。
[はい]を選択して[続ける]で進みます。
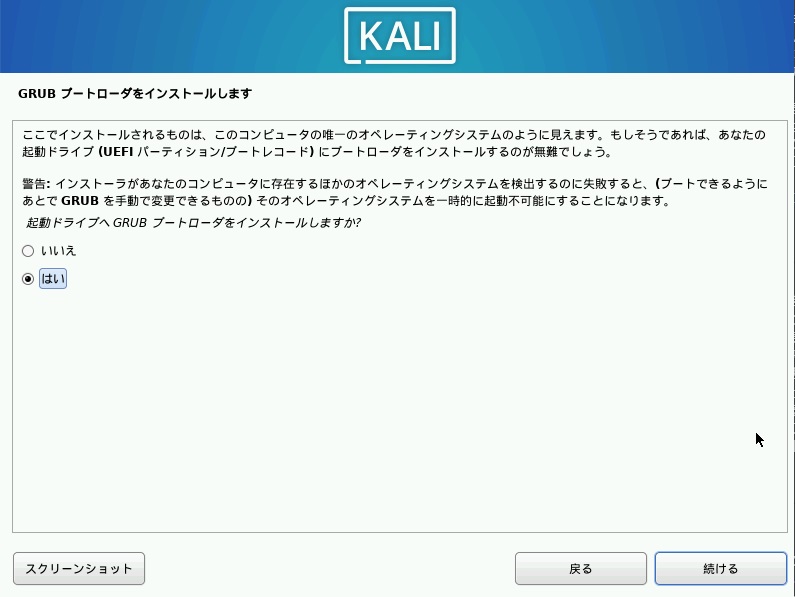
ブートローダーをインストールするデバイスを聞かれるので、「/dev/sda (~~~)」を選択して[続ける]で進みます。
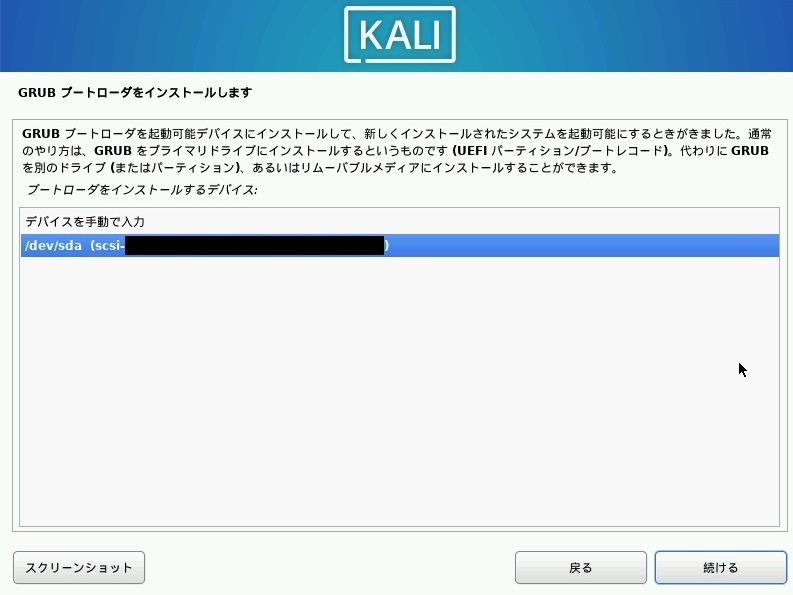
インストール完了画面が表示されたら[続ける]で進める事でログイン画面が表示されます。
インストール後
インストールしただけでは画面サイズが固定で使いにくいため、フルスクリーンに出来るようにする等の初期セットアップが必要です。
私が実施している初期セットアップは「Hyper-V上のKali Linux初期セットアップ」に記載していますのでご参考までに。